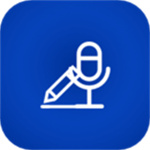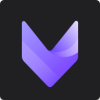word如何设置页码
word如何设置页码
在使用Microsoft Word处理文档时,设置页码是非常常见的需求。页码不仅可以使文档更具结构化和专业感,还方便阅读者进行定位和查找信息。本教程将详细介绍如何在Word中设置页码,让你的文档更加完美。
步骤一:打开页码设置
首先,在Word文档中,找到页面布局选项卡,点击上方的页码按钮,选择“页面底部”或“页面顶部”以及想要的页码样式。
word如何设置页码(word页码设置详解,让你的文档更具结构化和专业感)
你可以选择在页面底部或页面顶部添加页码,也可以选择“当前位置”,即当前光标所在位置。在此步骤中,你还可以设置页码的对齐方式和样式。
步骤二:添加页码
选中你想要添加页码的位置(页面底部/页面顶部/当前位置),在选中的位置上会显示用于插入页码的输入框。在输入框中输入“页码”,并按下Enter键或点击插入按钮,即可添加页码。
如果你希望页码从文档的第二页开始计算,可以将光标定位在第二页,点击插入按钮,选择页码,然后再选择“从第2页开始编号”。
步骤三:格式化页码
Word为我们提供了丰富的选项来格式化页码,使其符合文档的风格。点击鼠标右键,选择“格式页码”按钮,弹出页码格式对话框。
在对话框中,你可以选择页码的格式,如数字、罗马数字、字母等。你还可以设置起始页码、编号的样式以及对齐方式。根据需要进行调整后,点击确定按钮即可完成页码的格式化。
步骤四:调整页码位置
有时候,如果文档需要插入封面、目录等内容,页码的位置可能会受到影响。此时,你可以调整页码的位置,使其不受其他内容的影响。
选择需要调整的页码,点击鼠标右键,选择“页码格式”按钮,在对话框中选择“布局”选项卡,然后选择“不同的奇偶页”和“首尾不同”选项。这样,你就可以分别调整奇数页和偶数页的页码位置,以及首页和尾页的页码位置。
另外,你还可以通过调整页边距、段落间距和文本框的位置来进一步控制页码的位置。
步骤五:页码样式
Word为我们提供了多种页码样式供选择。在“格式页码”对话框中,你可以选择样式,如下划线、双线、点线等。在对话框中还可以设置页码和页码之间的间距,使其更加美观。
步骤六:页码编号
有时候,你的文档需要多个部分,每个部分都使用不同的页码编号方式。Word也提供了此功能,使你的文档更加灵活。
要设置不同的页码编号方式,首先你需要将文档划分为不同的节。点击页面布局选项卡上的“分节符”按钮,选择“下一页”选项,即可在文档中插入一个分节符。
在插入分节符后,你可以选择不同的页码样式,例如罗马数字、数字等。点击鼠标右键,在对话框中选择“页码格式”按钮,在“格式页码”对话框中选择“节”选项卡,然后选择想要的页码编号方式与样式。
在每个节中,都可以设置不同的页码编号方式。例如,你可以设置前言部分使用罗马数字,正文部分使用数字编号。
总结
word如何设置页码,通过以上的步骤,你已经学会了如何在Word中设置页码。不论是制作报告、论文还是其他类型的文档,设置页码都是非常重要的。希望本教程能帮助到你,让你的文档更加完美!