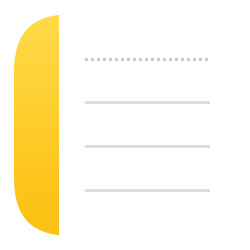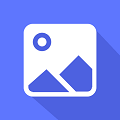电脑截屏的快捷方式,在日常使用电脑的过程中,我们经常需要将屏幕上的内容保存下来,例如保存一张网页截图、保存一段对话记录等。电脑截屏是一项非常常用的功能,它可以帮助我们轻松快捷地保存屏幕上的任意内容。
电脑截屏的快捷方式
本文将为大家介绍几种常用的电脑截屏的快捷方式,让您的截屏操作更加高效便捷。
1.按键截屏
在Windows系统中,按键截屏的方式有多种。最常用的是使用键盘上的Print Screen(通常简称为PrtSc或PrntScrn)键。
电脑截屏的快捷方式(电脑截屏的四种快捷方式)
具体操作步骤如下:
1、定位到您想要截取的屏幕内容。
2、按下Print Screen键。
3、打开您喜欢的图片编辑软件(如Paint)。
4、在软件中,使用Ctrl+V或者右键选择粘贴,即可将截屏内容粘贴到编辑软件中。
5、最后,另存为您希望保存的图片格式即可。
2.单窗口截屏
有时候,我们只需要截取当前激活窗口的内容,而不是整个屏幕。这时候,我们可以使用Alt+Print Screen的组合键。
具体操作步骤如下:
6、将需要截取的窗口置于屏幕前方。
7、按下Alt+Print Screen键。
8、打开您喜欢的图片编辑软件(如Paint)。
9、在软件中,使用Ctrl+V或者右键选择粘贴,即可将截屏内容粘贴到编辑软件中。
10、最后,另存为您希望保存的图片格式即可。
3.选择区域截屏
有时候,我们只需要截取屏幕中的一部分内容,而不是整个屏幕或者一个窗口。这时候,我们可以使用Windows系统自带的Snipping Tool工具。
具体操作步骤如下:
11、打开Snipping Tool工具。在开始菜单的搜索框中输入“Snipping Tool”,然后点击打开该工具。
12、点击“新建”按钮。
13、将鼠标拖动至您希望截取的区域,并且释放鼠标左键。
14、截屏的内容将自动打开在Snipping Tool工具中。
15、在工具栏上,选择“文件”->“另存为”,选择您希望保存的图片格式即可。
除了Windows系统自带的Snipping Tool,还有许多第三方截屏工具可以帮助您完成选择区域截屏的操作,例如Greenshot、Snagit等。
总结
电脑截屏的快捷方式,通过以上三种方式,您可以快速方便地进行电脑截屏操作,将屏幕上的任何内容保存下来。对于截屏频繁的用户来说,这些快捷方式将极大地提高工作效率。